Instalasi Windows 10 Lite di VirtualBox
Hai,gimana kabar
kalian semua?,semoga baik-baik saja
Oke,pada
artikel kali ini saya akan membagikan dan memberikan tutorial menginstalasi
windows 10 lite.Tutorial instalasi OS ini menggunakan VirtualBox namun bagi kalian yang akan menginstalasinya
tidak diVirtualBox caranya sama saja,Hanya saja kalian harus Bootable dulu
windows lalu masuk ke BIOS untuk mengisntalasinya.Apa bedanya sama windows 10
biasa?.Bedanya dari windows ini ada beberapa software dan service bawaan dari
windows 10 yang telah dihapus.Namun pada windows ini software dan service yang
sering dipakai dan dirasa penting masih ada.Windows 10 lite ini membutuhkan
spesifikasi laptop atau PC yang lebih rendah dari pada menggunakan windows 10
yang biasa.Jadi,dengan kalian tidak perlu menggunakan PC atau laptop yang
berspesifikasi lebih untuk menjalankannya.Ini adalah spesifikasinya:
Processor: 1
gigahertz (GHz) or faster processor or SoC
RAM: 768 megabyte
(MB) for 32-bit or 1 GB for 64-bit
Hard disk space: 6 GB
for 32-bit OS 7 GB for 64-bit OS(Used Disk)
Graphics card:
DirectX 9 or later with WDDM 1.0 driver
Display: 800x600
Oke langsung saja tutorialnya:
1. Pertama siapkan laptop atau PC yang ingin diinstal
Windows 10.Lalu siapkan windows 10 Litenya atau yang biasa,untuk yang lite bisa didownload disini atau disini.Penginstalannya
sama saja hanya waktu instalasinya mungkin lebih cepat windows 10 lite karena
software dan service bawaannya ada yang hilang.
2. Pastikan kalian sudah menginstal VirtualBox,jika
belum bisa dilihat diartikel sebelumnya.
3. Buka VirtualBox ,maka akan terlihat tampilan
windows bar seperti gambar dibawah
4. Selanjutnya klit menu baru pada VirtualBox atau
dalam bahasa inggrisnya New maka akan muncul tampilan seperti dibawah ini
5. Isikan nama yang diinginkan dan pilih tipenya
yaitu windows dan versinya yang akan kita instal yaitu windows 10.
6. Setelah itu klik lanjut,maka akan ada tampilan
seperti gambar dibawah.
7. VirtualBox akan secara otomatis memperkirakan RAM
yang akan dipakai oleh windows tersebut.Langsung klik lanjut saja
8. Lalu VirtualBox akan mengatur berapa jumlah
hardisk yang akan digunakan.VirtualBox juga sudah menghitung berapa kebutuhan
hardisk windows 10.Terdapat pilihan :
1. Jangan tambahkan hardisk virtual:pada pilihan ini
akan menyebabkan OS akan diinstal pada hardisk sistem yang menyatu dengan OS
utama.Ini dikhawatirkan akan menghapus beberapa file system dan pada OS virtual
tidak bisa melakukan penyimpanan file
2. Buat hardisk Virtual sekarang:Pada pilihan ini
akan membuat hardisk virtual yang dikhususkan untuk OS virtual tersebut.
3. Gunakan
berkas hardisk virtual yang ada:Pada pilihan ini berarti kita sudah menginstal
OS di VirtualBox dan kita bisa menggunakan hardisk virtual dari OS yang telah
diinstal di VirtualBox
Jika,telah selesai memilih langsung klik
buat.Lalu muncul tampilan seperti dibawah
9. Pada kotak dialog ini kita harus memilih tipe
berkas untuk hardisk virtual.Jika kita memilih salah satu pilihan tersebut maka
nanti format berkas hardisk kita sesuai dengan yang kita pilih pada tampilan
ini.Lalu klik lanjut.
10.
Pada kotak
dialog selanjutnya kita diminta memilih bagaimana penyimpanan berkas dihardisk
fisiknya.Penjelasannya terdapat pada kota dialog.Jika sudah menentukan pilihan
klik lanjut.
11.
Pada tampilan
selanjutnya menampilkan pengaturan hardisk yang akan dipakai dan menngubah
direktori OS yang akan diinstal.Jika sudah langsung klik buat maka akan
terlihat tampilan seperti gambar dibawah
12.
Pada langkah
selanjutnya pilih mulai maka akan muncul kotak dialog baru.
13.
Pada tampilan
tersebut kita perlu memasukan file ISO OS
yang ingin kita instal.Klil gambar folder disebelah kanan tersebut dan
cari file ISOnya.
14.
Jika sudah
maka klik mulai untuk menjalankan penginstalan OS.
15.
Selanjutnya
tunggu sampai terdapat tampilan windows.Pada tampilan ini tunggu sampai
terdapat kotak dialog untuk melakukan penginstalan
16.
Lalu selanjutnya akan terlihat tampilan untuk
melakukan pengaturan windows yang akan diinstal.Atur bahasa sesuai yang
diinginkan.Pilih format waktu sesuai dengan negara yang ditempati dan langsung
klik next
17.
Selanjutnya,adalah
pengaturan partisi hardisk yang akan diinstali windows dan melakukan pembagian
partisi jika diperlukan.Jika ingin membuat partisi baru klik saja new dan atur
sesuai yang dikehendaki.Jika sudah klik next.
18.
Selanjutnya
akan terjadi proses penginstalan windows.Usahakan jangan sampai mati laptop
atau komputernya karena akan membuat proses penginstalan gagal dan mengulang
kembali dari awal.Untuk windows 10 lite ini waktu penginstalan relatif lebih
cepat dari windows biasa sekita 36 menit.
19.
Jika proses
penginstalan sudah selesai biarkan kotak dialog virtualbox melakukan booting.
20.
Tunggu sampai
terdapat tampilan untuk mengisikan nama PC dan password.Isikan nama dan
password sesuai keinginan lalu klik next
21.
Tunggu sampai
penginstalan windows berhasil
22.
Dan akhirnya
penginstalan windows berhasil.....
Oke itu tadi
tutorial instalasi windows 10 lite.Intinya penginstalannya sama dengan windows
10 biasanya.Sekian dan selamat mencoba
Thanks to: VirtualBox
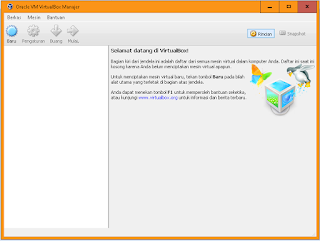

























Komentar
Posting Komentar